ビジネス用PCの必要性
ビジネスではITを活用しないと生き残れない社会です。とはいえ、世の中にはデジタル製品もITサービスも溢れかえり、百花繚乱です。コストだけを見ると銭失いになりかねませんし、何も考えずに選ぶと予算オーバーになることも。そこで、このサイトでは、個人から副業で個人事業主となろうかと考えている人から、10人くらいまでの小規模企業を経営している人向けに、ビジネスのためのITという切り口で製品やサービスを取り上げようと思います。
会社経営者も、デジタルリテラシーの低い社員や予算がないといったよくある悩みを抱えています。そんな現場のリアルから、業務効率改善や働き方改革に効く情報を紹介します。
ビジネス向けのノートPCの選び方
プライベートではスマートフォン全盛かもしれないが、仕事ではまだまだPCが必要。コモディティ化したとはいえ、季節ごとに新機種が大量に発売されており、何を選ぶのかが悩みどころ。特にビジネスで使うのであれば、コストは重視したいが、パフォーマンスを削ってしまっては業績に悪影響を及ぼしてしまう。そこで今回は、目的別と予算別にどんなPCがあるのかを総ざらいし、お勧めモデルも紹介する。
PC選びの前に基本的なスペックの見方
中小企業だと、ノートPCを会社で一括購入するというよりは必要に駆られて五月雨に用意するケースが多い。
場合によっては、社員が自分で購入するケースもあるだろう。そんなときは、ビジネスで使うからといって無理に法人モデルでなくても、コンシューマーモデルを選んでも問題はないと思われる。
ただし、PCを選ぶ前に、スペックの見方の基本をおさらいしておきたい。細かい知識をマスターする必要はないのだが、性能とコストのバランスをチェックしたり、限られたコストの中でどの性能を重視するか、といった判断に役立つからだ。
ちなみに、日本ではノートPCが圧倒的な人気だ。一般社団法人電子情報技術産業協会(JEITA)の統計では2019年9月のPC国内出荷実績は、デスクトップが18万3000台、ノートPCが56万3000台と大きく差が付いている。オフィスでは、デスクトップPCも根強く利用されているが、フリーアドレスオフィスやリモートワークなどの導入で、やはりノートPCが主流となっている。
OS(オペレーティングシステム)とは
OS(オペレーティングシステム)とは、キー入力を受け付けたりソフトを動かしたりといった、基本的な動作をつかさどるシステムソフトウェアのことで、ノートパソコンで使用されている主なOSには3つの種類がある。
もっとも多くの製品で採用されているのが、Microsoftの「Windows OS」。対応するソフトが多く、とりあえずノートパソコンを使いたいと考えている方にも安心である。
また、操作のしやすさで選ぶならAppleの「macOS」がおすすめ。ハード、ソフト共に自社で開発し最適な設計がされているため、洗練された使い心地のよさを体験可能。
ほかにも、Googleが無償公開している「Chrome OS」などもあり、スマホやタブレット感覚で使えると人気が高いが、利用可能なソフトは同社が提供しているGoogleスプレットシートなど、ウェブ上で使えるモノがメインとなるので留意しておくことが必要。
このためビジネスで使うには、OSはWindows 10一択となるだろう。基本的にはHomeエディションを搭載しているモデルが多いが、グループポリシーやAzure Active Directory機能を利用するなら、Proエディションが必要になる。
HomeエディションからProエディションにアップグレードすることもできるが、1万3824円かかるので、必要であればProモデルを選んだ方が良いだろう。

CPU(中央演算装置)とは
CPU(中央演算装置)は人間でいうと「頭脳」にあたる。ノートパソコンの処理速度に直接影響する重量なパーツです。一般的には、インテルが開発した「Celeron」や「Core i」シリーズなどが搭載されている。
Core iシリーズは、3・5・7・9と数字が大きくなるほど性能が高くなるのが特徴。コスパの高いモデルのほとんどは「Core i5」や、「Celeron」などを採用している。
ビジネスユースをはじめ、ゲームや動画編集などの負荷がかかる作業の用途には、Core i5やCore i7などの高性能プロセッサーを使用している製品がほとんどで、予算や使用目的に応じて選ぶようにしよう。
まあCPUの種類はたくさんあるが、ざっくりとモデルを把握しておけばいい。やっぱり主流はインテルで、最も製品数が多いのがCore iシリーズ。そこそこ動けばいいならCore i3でOK。Microsoft Officeをはじめアプリをいろいろと使うならCore i5で普通に使える。Core i7ならサクサク操作でき、写真編集などのヘビーな操作も快適だ。
ほかには、Atom、Pentium Dual-Core、Celeron Dual-CoreといったCPUもあり、低消費電力だったり安価だったりと特徴がある。とはいえ総じて処理性能は低くなる。逆にCADやゲーム開発のためにパワーが必要な場合はXeonというCPUもあるが、もちろん高価になる。AMDからは、A-SeriesやE-Seriesなどが出ており、性能は控えめだがコストパフォーマンスがいい製品もある。最近、Core i7以上の性能を持つ「Ryzen Mobile」というCPUをリリースし、今後の動向が注目されるところ。

メモリとは
メモリは処理するデータを一時的に保管しておくパーツで、CPUが仕事をするうえでは、作業エリアのような役目を持っている。メモリ容量が大きいほど作業エリアが広く、より効率的に仕事をこなすことが可能。結果、ノートパソコンの処理速度は高速になる。
メモリは4GBもしくは8GBが主流だが、事務用途であれば4GBでも十分であるができれば長く使うことを考えれば8GB以上を選択しよう。
なぜなら最近のモバイルノートPCはメモリ増設ができないものも多い。これは、メモリが基盤にはんだ付けされているためで、旧機種のモバイルノートPC、通常のノートPCはメモリソケットに差すタイプのため増設できるものが多い。
ストレージとは
ストレージはOSをはじめ、ソフトや書類などのデータを保存しておくパーツで、種類としては、HDD・SSD・eMMCの3つがある。HDDは大容量で安い価格が特徴である。
一方、SSDはHDDと比べると価格は高くなるものの、ファイルへのアクセスが高速なのが魅力。OSやソフトの起動が速いだけでなく、編集中の大容量ファイルなども高速で読み書きできるので、効率的な作業が可能。最近のビジネス向けやハイスペックモデルが搭載しているストレージは、ほとんどがSSDタイプである。
また、ゲーミングモデルのなかには、快適な使い心地を確保しながらもたくさんのタイトルを保存しておけるよう、HDDとSSDの両方を搭載している製品もある。eMMCのデータ転送速度はHDDとSSDの中間ほど。電力消費量が少なく、少ないバッテリーでも長い駆動時間を確保できるのが特徴である。
ストレージは使い方にもよるので、SSDなら128~256GB、HDDなら500GB~1TBあれば標準以上という感じ。
もちろん余裕があるに越したことはないが、PCのスペックにそこまで求めるよりは外付けストレージを利用した方がお得なケースも多い。
低価格帯になると、SSDよりも遅いフラッシュドライブのeMMCを搭載しているモデルや、32GBや64GBといった容量のモデルもある。
できればSSDを選択すると起動時間も早いのでSSDのほうをお勧めしたい。
Microsoft Officeについて
Microsoft Office とはマイクロソフト社から発売されているWordやExcelなどのことであり、事務仕事に欠かせないもの。
「Microsoft Office」とは、マイクロソフトから発売されているビジネス用のアプリケーションソフトの総称です。
Microsoft Officeは「Office」と呼ばれることもあり、文書作成のためのWord、表 計算のためのExcel、メールソフトのOutlookを基本に、プレゼンテーション資料作成の PowerPoint・データベースソフトのaccessなどを追加したバージョンもある。
もともとDVDが入ったパッケージ版で販売されていましたが現在はパッケージ版が廃止で、POSAとダウンロード提供になりました。
数年ごとに新しいバージョンが発売されて、現在の最新バージョンはMicrosoft Office 2019である。利用方法として永続ライセンスの「Office 2019」とサブスクリプション版の「Microsoft 365(旧Office 365)」が挙げられる。
もし、会社でMicrosoft Officeを用意していないなら、付属しているモデルだと割安にゲットできる。最近は、Office 365のサービスを1年間利用できる「Microsoft Office Home and Business Premium」が付属している製品が多い。
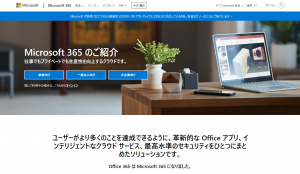
なお、互換ソフトとして、WPS Office(旧KINGSOFT Office)は、キングソフトが提供しているものがある。
価格も本家のOfficeよりずっとリーズナブルなので、Micrsoft Officeの代わりに活用したい方も多いでしょう。そこで、実際の機能やファイルの互換性などを確認してみました。
WPS Officeの互換性はかなり高いと思います。もちろん、詳しい検証をはじめると切りがありませんから、問題ないと断言はできませんが、印象としては「MS Officeをよく研究しているな」と感じました。
1つ1つのソフトの完成度も、非常に高いと思います。したがって、しっかりしたサポートの付いた完成度の高いOfficeソフトとして活用したい方には、安心しておすすめできます。
ただし、ビジネスで使うなら、WPS Officeだけだと不安です。ビジネスではMS Officeが標準なので、取引先と情報をやりとりするときは、MS Officeのファイルが必要になるからです。今回も確認できたように、互換性は非常に高いのですが、100%ではありません。
とはいえ、すべてをMS Officeで統一すると高コストになりますので、使っても問題のない業務でWPS Officeを導入して全体のコストを抑えるのが、賢い方法だと思います。導入を検討する際は、体験版をダウンロードして、業務で使っても問題のないことを確認することをおすすめします。
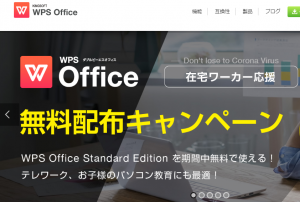
バッテリー容量は、ノートパソコンの駆動時間に影響する重要なポイントである。電車での移動や訪問先など、コンセントのない環境で使用する頻度の多いビジネス用途ではなおさら注意おこう。連続駆動時間が8時間以上あるバッテリーを搭載しているモデルなら、1日中外回りをするようなシーンでも安心して使える。
ただし、迫力ある3Dゲームを思う存分楽しむゲーミングモデルでは、それほど駆動時間を気にする必要はない。搭載している高性能パーツが大量の電力を消費するため、ACアダプターを接続した状態でプレイするのがおすすめである。
□普段使いや学生にはコスパの高い軽量モデルがおすすめ
普段使いや学生の場合、ウェブサイトを閲覧したりレポートや論文など文書を作成したりすることがメインになるため、ハイスペックモデルは必要ない。CPUにインテルの「Core i5」や「Celeron」などを採用した、コスパの高い製品がおすすめである。
また、毎日通学で持ち運ぶことを考えると、軽量であることもポイント。さらに、薄型のノートパソコンであれば、カバンやリュックの中でもかさばらないので重宝する。
□ビジネス用ならOfficeソフト付属モデルを選ぼう
ビジネス用途に使うのであれば、Officeソフトがプリインストールされたモデルがおすすめである。ワードでの書類作成をはじめ、エクセルでのデータ分析やパワーポイントでのプレゼン資料作成などを、購入してすぐに使い始められるので重宝する。
また、搭載しているインターフェースの種類もポイント。HDMI端子があるとプレゼンの際にプロジェクターや外部ディスプレイへ簡単に接続できる。そのほか、無線LAN環境のない職場であれば、有線LANポートが必要である。仕事の内容や職場環境もよく考慮したうえで選択しよう。
□動画編集や音楽制作をするならハイスペックモデル
動画編集など負荷のかかる作業をするのであれば、高性能CPUと容量の大きなメモリを搭載したハイスペックモデルが必要。作業内容にもよるが、最低でもCPUにインテル「Core i7」を搭載しているモデルがおすすめ。
メモリは8GB以上、できれば16GBや32GBを搭載した製品を選ぼう。また、扱うファイルが大容量になるため、ストレージの種類や容量もポイント。データの読み書き速度を考慮してSSDタイプは必須。
256GB以上は欲しいところですが容量を増やすとコストも高くなるため、予算をオーバーするようであれば外付けHDDを購入して対応する方法もある。
□PCゲームを楽しみたいならGPUをチェック
迫力ある3D映像が魅力のPCゲームを楽しみたいのであれば、GPUにも注目。GPUとはグラフィック処理を受け持つ専用のプロセッサーで、CPUにかかる負荷を減らし高速描画を行うためのパーツである。
一般的なノートパソコンのCPUは内部に簡易GPUを内蔵しているが、ゲーミングモデルは独立したGPUを搭載しているのが特徴。NVIDIAの「GeForce GTX」や、さらに高性能な「GeForce RTX」シリーズなどを採用しているモデルがおすすめである。
基本は社内モバイル、時々出張に持って行く人なら
オフィスでは、ウェブで情報を集めて営業や企画の資料を作り、複数のコミュニケーションアプリで取引先とやりとりし、頻繁に行われる会議にももちろん携帯。時々だが、出張があるときにも持って行く、という人なら13.3型ディスプレイを搭載するモデルがぴったり。多数のウィンドウを並べて使うのは難しいが、1つのアプリならメインマシンとして快適に操作できるサイズとなる。
基本は社内モバイルであれば、そこまで堅牢性や軽さ、バッテリー駆動時間を追求する必要はないだろう。ただし、業務のメインとして使うからにはそこそこのCPUパワーが欲しい。価格優先で選ぶと、もっさり感が出てくるので要注意。とはいえ、ウェブブラウザーくらいしかアプリを起動しないなら、コストを優先させる手もある。
13インチ前後で安いモデルだと、3万円から見つかるが、多くはCPUがAtomやCeleron Dual-Coreで処理能力が控えめ。PCをたくさん使う業務には向かないだろう。逆に、そこまでヘビーには使わないが、PCは置いておきたいというニーズにははまるかもしれない。
がっつり使うのであれば、Core i5のCPUが欲しいところ。もし手書きでメモを取るなどタブレットが欲しい業務であれば、2in1モデルを選ぶのもいいだろう。
Windows Hello対応の指紋認証リーダーを搭載している機種であれば、手軽にWindows 10にサインインできる。
パスワードをいちいち入力せずに済むので、ばれやすい文字列を使う必要がないし、肩越しに盗み見られるショルダーハックも回避できる。
基本は社内の自分の机、時々会議室へ持って行く人なら
基本的に自分の机に置きっ放しなら、サイズを気にする必要は無い。
どうせなら大画面の方が快適に操作できるだろう。とはいえ、ノートPCであれば社内モバイルは可能。お勧めは15.6型前後のモデルだ。
このサイズのノートはインターフェースも充実しているので、周辺機器も楽々接続できる。
大画面ノートでがっつり作業をするからこそ、ハイパワーなモデルをぜひおすすめしたい。
個別の処理はほんのわずかな時間しか違わなくても、積み重なると大きな時短になるためだ。とはいえ、このディスプレイサイズのPCは、実はとても安価に作ることもできるので、目を疑うような価格のモデルもあるのだ。
性能が控えめなことをきちんと理解した上で買うのであれば、複数台まとめ買いしても安く抑えられるのは経営者としてはうれしいところ。
オフィスアプリで文書を作ったり、写真などを編集したりするなら、CPUはCore i5以上でSSDを搭載したモデルを用意したいところ。動画編集など、ハイパワーが必要ならCore i7搭載モデルを選ぼう。VR開発に使うノートPCを探しているなら、マウスコンピューターのG-TUNEシリーズが定番だ。
外を飛び回って隙間時間にばりばり仕事する人なら
ノートPCを持ち歩くことが多いなら、重量とサイズ的に大画面モデルは厳しい。
とはいえ小さすぎると作業効率が落ちるので、12型前後でなるべく軽量モデルを選ぶといいだろう。
また、バッテリー駆動時間も重要だ。駆動時間が6時間前後だと、行先によってはACアダプターを持っていく必要があり、その分、荷物がかさばってしまう。
駆動時間が10時間以上あれば、ノートPC本体だけでいいので楽だ。
モバイルノートは過酷な環境にさらされる可能性があるので、堅牢性が求められる。
そしてできれば、SIMカードを直接装着し、Wi-Fiのないところでもネットを利用できると便利だ。
やはり全部入りだと想像通り高くなってしまうが、最高のモバイルPCによる業務効率の向上はそれ以上のメリットを提供してくれることだろう。
予算があるなら、ぜひ積極的に検討して欲しい。
以上が、ビジネスノートの選び方になるが、おすすめした製品以外にももちろん、たくさんのモデルが発売されている。
型落ちであればさらにコストを抑えられるし、今後出てくる新モデルだと高くなる可能性もある。今回紹介したチェックポイントを参考にして、できる限りコストを抑えつつも、ビジネスで使えて結果の出せるPCを選び抜いてほしい。
